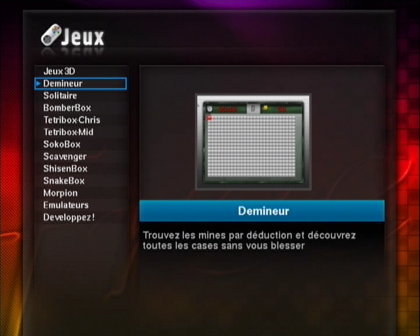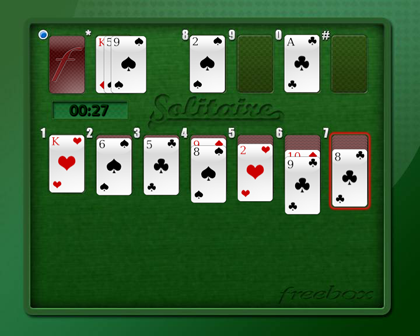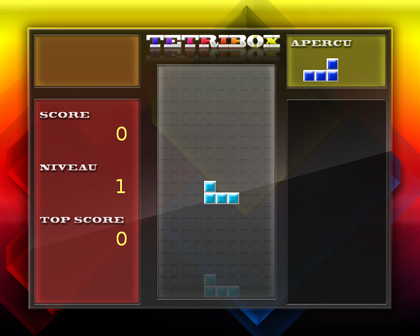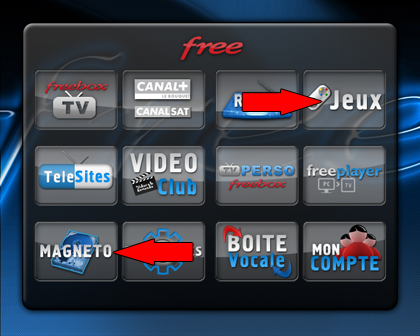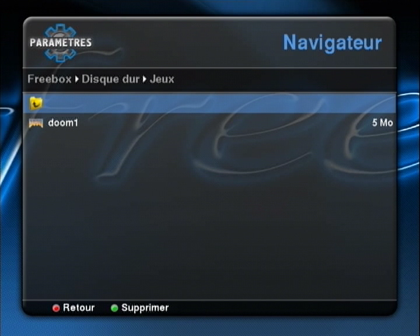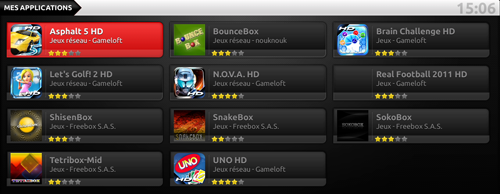Jeux vidéo sur votre téléviseur
Principe
Ce service vous permet de jouer à des jeux vidéo sur votre téléviseur, via le boîtier TV et avec la télécommande fournie.
En plus de proposer des jeux nativement, vous avez également la possibilité d'en ajouter via le disque dur du boîtier TV mais aussi via une clé USB ou un disque dur raccordé au boîtier.
Accédez à la suite pour plus d'informations.

Fonctionnement - jeux intégrés
Pour jouer aux jeux pré-installés dans la Freebox :
- Allumez votre boîtier TV et rendez-vous sur le menu Freebox TV à l'aide de la touche Free de votre télécommande.
- Positionnez-vous sur Jeux à l'aide des flèches et appuyez sur OK.
- Sélectionnez le jeu de votre choix et appuyez sur OK pour le lancer.
Faites pivoter votre télécommande à l'horizontal afin qu'elle devienne une manette de jeux !
Ajouter ses jeux
Vous avez la possibilité d'enrichir la sélection de jeux déjà présente par des centaines de jeux émulés (consoles). Pour cela, vous devez disposez de "ROMs" (Read Only Memory ou image de cartouche de jeu vidéo) notamment disponibles sur la plateforme de téléchargement légal www.pdroms.de. Une fois le fichier à votre disposition (et décompressé si fichier .zip ou .rar), il vous faudra le copier à la Freebox, via un périphérique de stockage USB (clé, disque dur...) ou via FTP.
Insérez votre périphérique de stockage USB (clé USB, disque dur externe...) dans le port USB de votre ordinateur. Créez-y un répertoire que vous dédierez aux jeux (par défaut Jeux) et copiez-y le(s) fichier(s) ROM(s) précédemment téléchargés. Éjectez correctement votre périphérique de votre ordinateur et insérez-le dans le port USB supérieur au dos de votre boîtier TV (aide Connecter un périphérique de stockage USB).
Consultez la rubrique Gérer vos contenus multimédia (FTP) pour configurer votre logiciel de transfert FTP. Il vous faudra copier le(s) ROM(s) de votre choix dans le répertoire Jeux de votre Freebox, créé par défaut.
Il vous faut y accéder depuis la Freebox avec la télécommande, et les exécuter.
Pour cela, naviguez à travers l'option Magnéto de l'interface Freebox TV et accédez à vos ROMs en choisissant le périphérique adapté : si vous avez utilisé le FTP, les jeux seront sur le disque dur du boîtier, sinon ils se trouveront sur votre périphérique de stockage dans le répertoire créé par vos soins (le périphérique doit bien être relié au port USB du boîtier TV).
Une fois le positionné sur le fichier ROM de votre choix, appuyez sur OK pour lancer le jeu.
Informations et astuces
* La Freebox HD permet d'émuler 4 consoles : Master System, GameGear, GameBoy et GameBoy Color.Les fichiers ROMs se présenteront notamment ainsi :
xxx.sms = Sega Master System
xxx.gg = Game Gear
* Le service Jeux fonctionne sur les boîtiers Multi TV. Pour les boîtiers "light" ne disposant pas de disque dur, il faudra utiliser un périphérique de stockage USB pour jouer.
* Il est possible de relier clavier, souris ou manette USB au boîtier TV (à condition que ceux-ci soient reconnus avec des pilotes génériques).
Principe
Le Freebox Player dispose d'un processeur puissant lui permettant de faire fonctionner une multitude de jeux en haute définition.
Il est alors possible de jouer à plusieurs jeux vidéos au choix (certains en multijoueurs) directement sur votre téléviseur, via le Gamepad (manette) fourni.
Différents jeux classés par thème sont proposés à titre gratuit ou payant (ajouté à votre facture Free Haut Débit).
Accédez aux diapositives suivantes pour plus d'informations.

Comment jouer ?
Avant de commencer à jouer sur votre Freebox, installez le Gamepad fourni (si vous n'en disposez pas, demandez à le recevoir sur votre Espace Abonné). Il vous suffit de le relier à un port USB de votre Freebox Player (idéalement, le port en façade).
Le Gamepad est directement reconnu et aucune manipulation supplémentaire n'est nécessaire. Sachez que tout Gamepad générique est compatible avec le Player.
Pour jouer sur votre téléviseur via le Freebox Player, saisissez votre télécommande Freebox et :
- Rendez-vous à la rubrique Applications du menu Freebox TV puis Mes applications à l'aide des touches directionnelles et OK .
- Positionnez-vous sur Mes applications et appuyez sur OK.
- Sélectionnez le jeu de votre choix et appuyez sur OK pour le lancer.
Utilisez maintenant le Gamepad et à vous de jouer !
GameTree TV
GameTree TV est une plateforme de jeux vidéos à la demande.
Accédez aux jeux de votre choix parmi un catalogue fourni, entièrement accessible pour un tarif mensuel de 4,99 euros
La plateforme GameTree TV est accessible depuis Mes Applications, rubrique Applications.

Pour consulter les fiches en rapport avec la box sélectionnée, utilisez les entrées sur la gauche.
Si vous souhaitez consulter cette fiche pour une autre box, veuillez la sélectionner en bas de votre écran, à côté du champs de recherche.
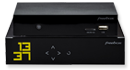
Pour consulter les fiches en rapport avec la box sélectionnée, utilisez les entrées sur la gauche.
Si vous souhaitez consulter cette fiche pour une autre box, veuillez la sélectionner en bas de votre écran, à côté du champs de recherche.

Pour consulter les fiches en rapport avec la box sélectionnée, utilisez les entrées sur la gauche.
Si vous souhaitez consulter cette fiche pour une autre box, veuillez la sélectionner en bas de votre écran, à côté du champs de recherche.

Pour consulter les fiches en rapport avec la box sélectionnée, utilisez les entrées sur la gauche.
Si vous souhaitez consulter cette fiche pour une autre box, veuillez la sélectionner en bas de votre écran, à côté du champs de recherche.

Pour consulter les fiches en rapport avec la box sélectionnée, utilisez les entrées sur la gauche.
Si vous souhaitez consulter cette fiche pour une autre box, veuillez la sélectionner en bas de votre écran, à côté du champs de recherche.

Pour consulter les fiches en rapport avec la box sélectionnée, utilisez les entrées sur la gauche.
Si vous souhaitez consulter cette fiche pour une autre box, veuillez la sélectionner en bas de votre écran, à côté du champs de recherche.
Fiche n° 2361 accessible à l'adresse URL : https://www.free.fr/assistance/2361.html
Assistance Free - © Free - MCRA