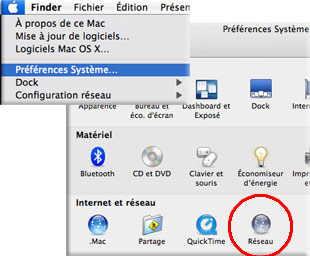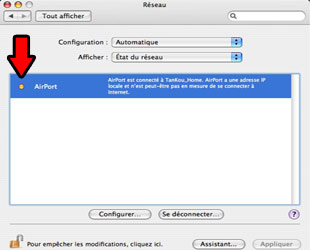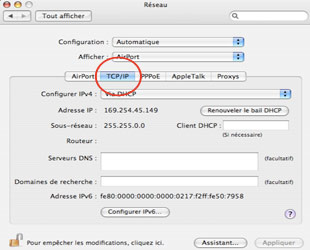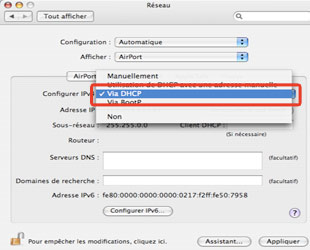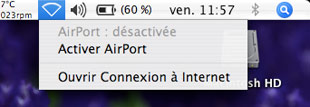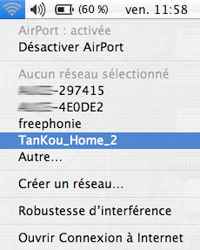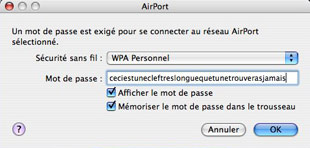Préparer votre ordinateur pour accéder à Internet sous Mac OS
Pour commencer
Quel moyen allez-vous utiliser pour raccorder votre Freebox à votre Mac ?
- Connectique Ethernet (recommandé)
- Sans fil WiFi (AirPort)
Branchement en Ethernet
L'installation en Ethernet est simple : la seule opération à effectuer est le branchement du câble sur la Freebox et au dos de votre Mac.Si malgré cette manipulation la connexion ne semble pas être opérationnelle, contrôlez les paramètres DHCP :
- Cliquez sur le menu Pomme (en haut à gauche), puis sur Préférences système. Double cliquez ensuite sur Réseau.
- Vous visualisez alors les connexions disponibles. Si l'indicateur Ethernet intégré est précédé d'un bouton de couleur orange, cela signifie qu'il existe un problème de configuration réseau (notamment adresse IP) sur votre poste.
- Double cliquez sur votre connexion Ethernet intégré (ou choisissez Ethernet intégré dans le menu déroulant Afficher) et sélectionnez l'onglet TCP/IP.
- L'adresse IP est à présent attribuée. Si ce n'est pas le cas, vérifiez si votre adresse est bien attribuée par DHCP : dans le menu déroulant Configurer IPv4, sélectionnez via DHCP puis cliquez sur Renouveler le bail DHCP.
WiFi (Airport)
Avant de configurer un accès WiFi sur votre Mac, il faut que ce service soit activé au niveau de la Freebox.Cette activation, accessible depuis l'Espace Abonné, est simple.
Vous trouverez l'aide nécessaire à son activation en consultant la rubrique Activer et configurer l'option WiFi.
Une fois le WiFi activé au niveau de la Freebox, il faut pouvoir y accéder depuis votre Mac.
- Vérifiez que l'AirPort est actif sur votre poste par le biais de cette icône (ici, l'AirPort est inactif). L'activation s'effectue en cliquant sur l'icône AirPort et en sélectionnant Activer AirPort.
- Une fois l'activation exécutée, cliquez sur l'icône AirPort et sélectionnez votre réseau sans fil. Il correspond au nom de réseau spécifié au moment du processus d'activation du WiFi sur votre Espace Abonné/Fonctionnalités WiFi (par exemple, "WiFi_juL").
- Vous devez ensuite spécifier la clé déterminée lors du paramétrage. Sélectionnez le type de cryptage choisi et indiquez la clé correspondante. Vous pouvez cocher la case Afficher le mot de passe, pour visualiser les caractères que vous saisissez.
Vous pouvez également choisir de mémoriser le mot de passe pour éviter d'avoir à le saisir à chaque connexion. - Vérifiez que votre connexion est opérationnelle : cliquez sur le menu Pomme (en haut à gauche), puis sur Préférences système. Une nouvelle fenêtre s'ouvre, double cliquez sur Réseau. La nouvelle fenêtre devrait afficher un bouton de couleur verte à côté de l'AirPort. Sinon, rendez-vous à la diapositive suivante.
Dysfonctionnement AirPort : clef de cryptage WEP
Vérifiez dans un premier temps que la clef saisie est correcte, en retournant sur votre Espace Abonné, dans les fonctionnalités WiFi.
Si vous avez choisi une clef WEP (une clef WEP doit avoir une taille de 10 ou 26 caractères hexadécimaux), il faudra ajouter le caractère " $ " ou " 0x " (le chiffre zéro suivi de la lettre x) au début de votre mot de passe (afin qu'il soit reconnu comme hexadécimal).
Par exemple : $F70F1AAFC ou 0xF70F1AAFC
Dysfonctionnement AirPort : paramètres TCP/IP
Vérifiez les paramètres DHCP de votre poste :- Cliquez sur le menu Pomme (en haut à gauche), puis sur Préférences système. Double cliquez ensuite sur Réseau.
- Vous devriez apercevoir les connexions disponibles. Si votre connexion "AirPort" est précédée d'un bouton de couleur orange, cela signifie qu'il existe un problème de configuration réseau (notamment adresse IP) sur votre poste.
- Double cliquez sur votre connexion AirPort (ou choisissez "AirPort" dans le menu déroulant Afficher) et sélectionnez l'onglet TCP/IP.
- L'adresse IP mentionnée ici doit être du type 192.168.0.X. Si ce n'est pas le cas, vérifiez si votre adresse est bien attribuée par DHCP : dans le menu déroulant Configurer IPv4, sélectionnez via DHCP puis cliquez sur Renouveler le bail DHCP.
Pour commencer
Votre Freebox est prête à l'emploi.
Avant de procéder à la configuration de votre ordinateur, assurez-vous qu'elle est bien fonctionnelle : elle doit afficher l'heure (ou un point blanc sur sa façade).
Une fois cette vérification effectuée, vous pouvez poursuivre la lecture.
Branchement en Ethernet
Pour raccorder votre Freebox Server à votre Mac, il vous suffit de les relier en branchant le câble Ethernet sur un des ports au dos du boîtier Server puis l'autre extrémité sur le port Ethernet de votre Mac.
Branchez le câble jusqu'à entendre un "clic" indiquant qu'il est correctement inséré dans le port.
Accès sans fil par le WiFi
Pour tout nouvel abonné, le service WiFi est automatiquement activé et fonctionnel dès lors que la Freebox est branchée et opérationnelle.
Les informations de connexion sont disponibles directement sur le carton-emballage du Freebox Server. Elles sont composées du nom de votre réseau WiFi puis de son mot de passe, par exemple :

Aucune activation n'est donc à effectuer, il vous suffit de détecter les réseaux WiFi depuis votre Mac, d'y trouver le votre et d'entrer le mot de passe correspondant.
- Vérifiez que l'AirPort est actif sur votre poste par le biais de cette icône (ici, l'AirPort est inactif). L'activation s'effectue en cliquant sur l'icône AirPort et en sélectionnant Activer AirPort.
- Une fois l'activation exécutée, cliquez sur l'icône AirPort et sélectionnez votre réseau sans fil ; il correspond au nom de réseau indiqué sur l'étiquette (dans notre exemple, le nom de réseau est Freebox-AF2).
-
Vous devez ensuite spécifier la clé, indiquée sous la mention Clef WPA de l'étiquette. Vous pouvez cocher la case Afficher le mot de passe, pour visualiser les caractères que vous saisissez.
Vous pouvez également choisir de mémoriser le mot de passe pour éviter d'avoir à le saisir à chaque connexion. - Vérifiez que votre connexion est opérationnelle : cliquez sur le menu Pomme (en haut à gauche), puis sur Préférences système. Une nouvelle fenêtre s'ouvre, double cliquez sur Réseau. La nouvelle fenêtre devrait afficher un bouton de couleur verte à côté de l'AirPort. Sinon, rendez-vous à la diapositive suivante.
Accéder à votre réseau WiFi en détail
-
Dans la barre de menu, cliquez sur l'icône AirPort
 et sélectionnez le réseau WiFi de la Freebox :
et sélectionnez le réseau WiFi de la Freebox :

-
Une nouvelle fenêtre apparaît.
Dans le menu déroulant Sécurité sans fil, sélectionnez le type de cryptage défini, entrez le mot de passe WiFi dans le champ Mot de passe et validez en cliquant sur OK (pour être certain de ne pas faire d'erreur, vous pouvez cocher l'option Afficher le mot de passe) :

Cochez l'option mémoriser le mot de passe dans le trousseau permettra à l'ordinateur de se connecter au réseau WiFi lorsque celui-ci sera à portée sans avoir à saisir de nouveau la clé WiFi.

Pour consulter les fiches en rapport avec la box sélectionnée, utilisez les entrées sur la gauche.
Si vous souhaitez consulter cette fiche pour une autre box, veuillez la sélectionner en bas de votre écran, à côté du champs de recherche.
Fiche n° 342 accessible à l'adresse URL : https://www.free.fr/assistance/342.html
Assistance Free - © Free - MCRA