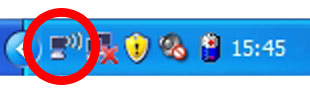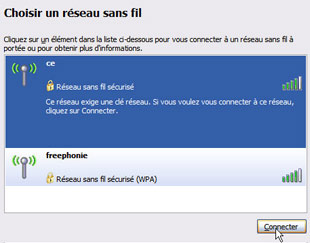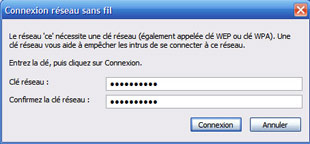Préparer votre ordinateur pour accéder à Internet sous Windows
Pour commencer
Quel moyen allez-vous utiliser pour raccorder votre Freebox à votre ordinateur ?
Branchement en Ethernet
Raccordez la Freebox à votre ordinateur à l'aide du câble Ethernet : le sens du branchement n'a aucune importance car les ports de chaque élément sont les mêmes et les deux extrémités du câble sont identiques.
Branchez le câble jusqu'à entendre un "clic" indiquant qu'il est correctement inséré dans le port. Sur votre carte réseau, si elle en est équipée, une ou deux LED (petites lumières) doivent alors s'allumer.
L'ordinateur n'affiche aucun signal de détection de la présence du boîtier Freebox lors du raccordement. De même, la Freebox ne nécessite l'installation d'aucun pilote.
Aucune configuration n'est à effectuer concernant la carte réseau : le système Windows la configure automatiquement, par défaut.
Accès sans fil WiFi
Avant de configurer un accès WiFi sous Windows, ce service doit être activé au niveau de la Freebox.
Cette activation, accessible depuis votre Espace Abonné, est simple (l'aide nécessaire est disponible à la rubrique Activer et configurer l'option WiFi).
Une fois le WiFi actif, il faut pouvoir y accéder depuis votre ordinateur.
- Si l'équipement WiFi de votre ordinateur est bien installé (se référer à la notice de votre ordinateur) et géré par le système Windows, une icône de connexion au réseau sans fil doit être présente en bas à droite de l'écran, à côté de l'horloge.
- Cliquez dessus avec le bouton droit de la souris, puis cliquez sur Afficher les réseaux sans fil disponibles.
- Windows effectue une recherche des réseaux à portée et vous en propose une liste. Sélectionnez votre réseau (il correspond au nom de réseau spécifié au moment du processus d'activation du WiFi, sur l'Espace Abonné) et cliquez sur Connecter.
- Vous devez à présent indiquer dans les deux champs la clé de cryptage que vous aviez paramétrée. En cas d'oubli, vous pouvez la retrouver en retournant dans le paramétrage WiFi de Espace Abonné. Cliquez sur Connexion.
Parcourez les diapositives suivantes pour accéder aux paramètres de la connexion et vérifier sa configuration.
Propriétés de la connexion WiFi
Tout comme pour une connexion au réseau local en Ethernet, les propriétés d'un réseau WiFi sont paramétrables.
En cas de problème, assurez-vous que les paramètres soient bien configurés par défaut :
- Rendez-vous dans le Panneau de Configuration et double cliquez sur Connexions Réseau.
- Sélectionnez votre Connexion réseau sans fil, cliquez dessus avec le bouton droit de la souris, puis sélectionnez Propriétés.
- Pour conserver une configuration automatique, double cliquez sur Protocole TCP/IP et vérifiez que tous les paramètres sont réglés sur Automatique.
- Dans l'onglet Configuration réseau sans fil, vérifiez que la case Utiliser Windows pour gérer mon réseau sans fil est bien cochée (si vous souhaitez éviter l'utilisation d'un autre utilitaire de gestion WiFi).
Pour commencer
Votre Freebox est prête à l'emploi.
Avant de procéder à la configuration de vos ordinateurs, assurez-vous qu'elle est bien fonctionnelle : elle doit afficher l'heure.
Une fois cette vérification effectuée, vous pouvez poursuivre la lecture.
Branchement en Ethernet
Pour raccorder votre Freebox Server à votre PC, il vous suffit de les relier en branchant le câble Ethernet sur un des 4 ports au dos du boîtier Server puis l'autre extrémité sur le port Ethernet de votre ordinateur. Branchez le câble jusqu'à entendre un "clic" indiquant qu'il est correctement inséré dans le port.
Quel que soit votre système d'exploitation et pour immédiatement profiter de votre connexion, il n'est pas nécessaire d'installer un pilote ou un quelconque logiciel ; le simple raccordement suffit à donner l'accès à Internet (sauf manipulations des paramètres réseaux par défaut).
Accès sans fil par le WiFi
Pour tout nouvel abonné, le service WiFi est automatiquement activé et fonctionnel dès lors que la Freebox est branchée et opérationnelle (heure affichée).
Les informations de connexion sont disponibles directement sur le carton-emballage du Freebox Server. Elles sont composées du nom de votre réseau WiFi puis de son mot de passe, par exemple :

Aucune activation n'est donc à effectuer, il vous suffit de détecter les réseaux WiFi depuis votre ordinateur, d'y trouver le votre et d'entrer le mot de passe correspondant.
- Si l'équipement WiFi de votre ordinateur est bien installé (se référer à la notice de votre ordinateur) et géré par le système Windows, une icône de connexion au réseau sans fil doit être présente en bas à droite de l'écran, à côté de l'horloge.
- Cliquez dessus avec le bouton droit de la souris, puis cliquez sur Afficher les réseaux sans fil disponibles.
- Windows effectue une recherche des réseaux à portée et vous en propose une liste. Sélectionnez votre nom de réseau (en se référant à l'exemple, le nom de réseau correspondant est Freebox-AF2) et cliquez sur Connecter.
- Vous devez à présent indiquer dans les deux champs la clé de cryptage indiquée sous "Clef WPA" ; respectez soigneusement chaque caractère (y compris les espaces) lors de la saisie. Cliquez ensuite sur Connexion.
La connexion WiFi est établie et la connexion Internet opérationnelle. Consultez la suite de l'article si vous rencontrez des difficultés à vous connecter à votre réseau WiFi.
Pour commencer
Votre Freebox est prête à l'emploi.
Avant de procéder à la configuration de votre ordinateur, assurez-vous qu'elle est bien fonctionnelle : elle doit afficher l'heure lorsque vous approchez votre main de sa façade.
Une fois cette vérification effectuée, vous pouvez poursuivre la lecture.
Accès sans fil en WiFi
Le service WiFi est automatiquement activé et fonctionnel dès lors que la Freebox est branchée et opérationnelle (heure affichée).
Il suffit juste de s'y connecter avec le périphérique de votre choix à l'aide des informations de connexion, disponibles directement sur le carton-emballage du Freebox Server ou sur le guide de démarrage. Elles sont également indiquées sur la fiche abonnée papier reçue lors de l'inscription.
Vos informations WiFi sont composées du nom de votre réseau WiFi puis de son mot de passe, par exemple :

Il vous suffit de lancer une détection des réseaux WiFi depuis votre ordinateur (ou votre périphérique), d'y trouver le votre (nom de réseau) et d'entrer le mot de passe correspondant.
- Si l'équipement WiFi de votre ordinateur est bien installé (se référer à la notice de votre ordinateur) et géré par le système Windows, une icône de connexion au réseau sans fil doit être présente en bas à droite de l'écran, à côté de l'horloge.
- Cliquez dessus avec le bouton droit de la souris, puis cliquez sur Afficher les réseaux sans fil disponibles.
- Windows effectue une recherche des réseaux à portée et vous en propose une liste. Sélectionnez votre nom de réseau (en se référant à l'exemple, le nom de réseau correspondant est Freebox-AF2) et cliquez sur Connecter.
- Vous devez à présent indiquer dans les deux champs la clé de cryptage indiquée sous "Clef WPA" ; respectez soigneusement chaque caractère (y compris les espaces) lors de la saisie. Cliquez ensuite sur Connexion.
La connexion WiFi est établie et la connexion Internet opérationnelle. Consultez la suite de l'article si vous rencontrez des difficultés à vous connecter à votre réseau WiFi.
Accéder à votre réseau WiFi en détail
Sélectionnez votre système d'exploitation afin d'être guidé dans la démarche de connexion à votre réseau WiFi.
- Vous utilisez Windows 7
-
-
Cliquez sur l'icône
 ou l'icône
ou l'icône  dans la barre des tâches.
dans la barre des tâches. -
Dans la fenêtre qui apparaît, cliquez sur le nom de réseau de votre Freebox puis sur Connecter :

-
La fenêtre suivante apparaît. Renseignez votre clé de sécurité Wi-Fi et cliquez sur OK (vous pouvez décocher la case Masquer les caractères pour afficher la clé WiFi et être certain de ne pas faire d'erreur) :

Si la clé a été bien renseignée, vous êtes connecté. -
Cliquez sur l'icône
- Vous utilisez Windows 8
-
-
Pointez le coin inférieur droit de l'écran (bouton
 ).
).

-
Cliquez sur Paramètres puis sélectionnez l'icône de réseau sans fil :

-
La fenêtre suivante apparaît. Sélectionnez le réseau sans fil de la Freebox et cliquez sur Connecter (en cochant Connexion automatique, l'ordinateur se connectera tout seul au réseau lorsque celui-ci sera à portée) :

-
Indiquez la clé de sécurité Wi-Fi puis cliquez sur Suivant :

-
Sélectionnez ensuite Oui, activer le partage et la connexion aux périphériques :

-
L'ordinateur est maintenant connecté au réseau WiFi de la Freebox :

-
Pointez le coin inférieur droit de l'écran (bouton
- Vous utilisez Windows 10
-
-
Affichez le menu WiFi en appuyant ou en cliquant sur l'icône WiFi :

-
La liste des réseaux s'affiche, sélectionnez le nom de votre réseau WiFi Freebox :

-
Cliquez sur Se connecter :

-
Renseignez votre clé WiFi puis cliquez sur Suivant :

- L'ordinateur est maintenant connecté au réseau WiFi de la Freebox.
-
Affichez le menu WiFi en appuyant ou en cliquant sur l'icône WiFi :
Pour commencer
Votre Freebox est prête à l'emploi.
Avant de procéder à la configuration de votre ordinateur, assurez-vous qu'elle est bien fonctionnelle : elle doit afficher un petit point blanc sur sa façade, ou l'heure lorsque vous appuyez sur une des flèches directionnelles près de l'écran.
Une fois cette vérification effectuée, vous pouvez poursuivre la lecture.
Accès sans fil en WiFi
Pour vous connecter à votre Freebox Pop en WiFi, plusieurs solutions :
- à l'aide des informations de connexion disponibles directement sur le carton-emballage du Freebox Server,
- à l'aide des informations de connexion disponibles également sur la fiche abonnée papier reçue lors de l'inscription,
- à l'aide du QR Code disponible sur le carton mais aussi sur l'écran du boîtier Server.
Vos informations WiFi sont composées du nom de votre réseau WiFi puis de son mot de passe, par exemple :
 Le QR Code est à photographier avec votre smartphone afin de vous connecter au réseau sans avoir à saisir les informations.
Le QR Code est à photographier avec votre smartphone afin de vous connecter au réseau sans avoir à saisir les informations.
Depuis votre ordinateur, smartphone ou tout autre périphérique, il vous suffit de lancer une détection des réseaux WiFi et d'y trouver le votre (nom de réseau) d'entrer le mot de passe correspondant :
- Une icône de connexion au réseau sans fil doit être présente en bas à droite de votre écran, à côté de l'horloge.
- Cliquez dessus avec le bouton droit de la souris, puis cliquez sur Afficher les réseaux sans fil disponibles.
- Windows effectue une recherche des réseaux à portée et vous en propose une liste. Sélectionnez votre nom de réseau (en se référant à l'exemple, le nom de réseau correspondant est Freebox-A047D5) et cliquez sur Connecter.
- Vous devez à présent indiquer clé de cryptage ; respectez soigneusement chaque caractère lors de la saisie. Cliquez enfin sur Connexion.
La connexion WiFi est établie et la connexion Internet opérationnelle.
Accès par câble Ethernet
Pour raccorder votre Freebox Server à votre PC, il vous suffit de les relier en branchant le câble Ethernet sur un des 3 ports au dos du boîtier Server (peu importe lequel) puis l'autre extrémité sur le port Ethernet de votre ordinateur. Branchez le câble jusqu'à entendre un "clic" indiquant qu'il est correctement inséré.


Pour consulter les fiches en rapport avec la box sélectionnée, utilisez les entrées sur la gauche.
Si vous souhaitez consulter cette fiche pour une autre box, veuillez la sélectionner en bas de votre écran, à côté du champs de recherche.

Pour consulter les fiches en rapport avec la box sélectionnée, utilisez les entrées sur la gauche.
Si vous souhaitez consulter cette fiche pour une autre box, veuillez la sélectionner en bas de votre écran, à côté du champs de recherche.
Fiche n° 43 accessible à l'adresse URL : https://www.free.fr/assistance/43.html
Assistance Free - © Free - MCRA